Как снизить энергопотребление на смартфоне HUAWEI (honor)? Настройка спящего режима в Android или как сделать, чтобы экран не отключался Не работает спящий режим на андроиде.
Знакомая ситуация: вы считываете некую информацию с экрана смартфона, а дисплей в этот момент затухает. А если на прочтение потребуется не несколько секунд, а значительно больше? Понятно, что постоянное нажимание кнопки включения, мягко говоря, раздражает.
Как сделать чтобы не гас экран Андроид? Оказывается, ситуация не столь критична как может показаться. Для её решения существует несколько способов, о которых мы сейчас поговорим.
Чтобы отрегулировать отключение экрана своего телефона, используя предустановленные инструменты, нужно зайти в «Настройки «, открыть раздел «Экран «, выбрать пункт «Спящий режим » и выставить там комфортное для вас время «бодрствования» смартфона, после которого экран будет гаснуть, или вообще убрать спящий режим, отметив соответствующую строку:

Как отключить тайм аут экрана с помощью стороннего софта
Думаю, не стоит особо вдаваться в подробности, для чего нужна функция «Спящий режим», или отключение экрана через определённый промежуток времени (таймаут от англ. timeout – время ожидания). Понятно, что, если смартфон будет находиться постоянно в активном режиме, то заряд батареи слишком быстрыми темпами начнёт стремиться к нулю.
В таком случае проблема легко решается с использованием специальных утилит.
Hold Screen On Demo
Эта программа не даст погаснуть экрану, пока вы на него смотрите. С помощью фронтальной камеры Hold Screen ON улавливает ваш взгляд и не даёт смартфону «уснуть». Когда же вы перестаёте смотреть на экран, он затухает и, соответственно, прекращается потребление ресурсов.
Есть возможность привязать работу утилиты к конкретному приложению, и тогда экран телефона не будет гаснуть, определяя ваши глаза в этом приложении, однако, если ваша камера будет работать в другом приложении, то программе придётся подождать, пока она освободится.
Владельцы Samsung Galaxy S3 пользуются этой функцией без установки утилиты, поскольку в этой модели она присутствует по умолчанию, а если у вас более простой аппарат, то нужно просто скачать Hold Screen ON :

KeepScreen (now free)
Ещё одно хорошее приложение, которое отлично справляется с задачей отключения таймаута. В отличие от предыдущего, Keep Screen контролирует положение аппарата, используя встроенный гироскоп. Поэтому, когда вы держите свой гаджет в руках, утилита, учитывая его угол наклона относительно горизонтальной оси, не даст экрану погаснуть.
Кроме того, здесь тоже есть возможность заблокировать отключение экрана на Андроид-устройстве для выбранных приложений. Для этого, после указания нужной программы, нажимаем»Start/stop service «, а на телефоне, в датчике погашения экрана (см. первый скриншот) выставить интервал 30 секунд.
Keep Screen бережно относится к ресурсам смартфона и работает в фоновом режиме, для этого нажимаем «On », а после этого «Save and restart app ».
Важно! Если выключить (заблокировать) аппарат, используя кнопку питания, во время работы программы, то по истечении тридцати секунд экран включится и уже не погаснет. Поэтому, прежде чем блокировать гаджет кнопкой питания, нужно закрыть приложение или просто вернуться на основной рабочий стол.

По сегодняшней теме нам больше нечего добавить, а, насколько была полезна представленная информация, судить, конечно, вам. Удачи!
Вы, наверное, не раз обращали внимание на то, что на смартфоне Huawei приложения автоматически закрываются после погашения экрана. Но при их закрытии не отображаются, например, уведомления. Как сделать, чтобы запущенные программы не закрывались после выключения экрана.
Как выключить автоматическое завершение программ на Huawei
В устройствах Huawei установлен Андроид с пользовательским интерфейсом EMUI, который вносит для изменений в функциональность системы. Одним из таких изменений является функция, которая предназначена для экономии заряда аккумулятора. Не достаточно того, что система отображает уведомления, информируя о том, какие процессы больше расходуют заряд батареи, некоторые из них не работают в фоновом режиме и закрываются после погашения экрана.
Автоматическое отключение\включение экрана смартфона с флип-кейсом
Когда гаснет дисплей, система переводит в спящий режим (сразу или через некоторое время) все ненужные процессы, при этом не выводятся от них уведомления или, например, воспроизведение музыки прерывается. Если что-то подобное происходит на вашем смартфоне Huawei, посмотрите решение этой проблемы.
Отключение датчика приближения android / disable proximity sensor android
Функция «Защищенные приложения» на устройствах Huawei
Экономия заряда в Huawei производится разными способами и одним из них является вышеуказанный механизм автоматического отключения запущенных процессов после выключения дисплея. Например, если используете неофициальную версию Диктофона, то заметите, что она выключается, когда телефон не используется.
В этом есть свои плюсы, благодаря которым процессы не расходует заряд аккумулятора в фоновом режиме, что в свою очередь значительно увеличивает время работы устройства на одной зарядке. Но, иногда такое поведение делает невозможным использовать какое-то приложение или приводит к тому, что не отображаются уведомления от него. Решением является использование функции «Защищенные приложения», которая позволяет работать выбранным программам при выключенном экране.
Чтобы воспользоваться этой функцией перейдите на Андроиде в «Настройки – Дополнительные параметры» .
Затем выберите «Диспетчер батареи – Защищенные приложения» . Отобразится список программ, которые установлены на телефоне.
Достаточно найти в списке интересующие и отметить их как защищенные. Теперь все выбранные будут защищены от автоматического закрытия и будут функционировать даже после выключения экрана.
Также можно полностью отключить эту функцию или сделать так, чтобы все приложения всегда работали в фоне. Для этого достаточно передвинуть переключатель «Защитить все» в положение «Включено». Теперь программы будут функционировать в фоновом режиме и ни одна из них не будет закрыта. Но не рекомендуется так делать, потому что это негативно отразится на сроке службы батареи. Безусловно, лучше вручную выбрать те, которые должны работать в фоне, а остальным позволить закрываться после выключения дисплея.
С каждым годом мобильные телефоны становятся не только быстрее, тоньше, красивее, но и прожорливее. Большинство современных гаджетов с трудом работают сутки без подзарядки, особенно в руках любителей позависать в соцсетях.
Чтобы продлить драгоценное время работы гаджета, в смартфонах Honor предусмотрено много настроек. Рассмотрим на примере Honor 9, как можно в полтора, а то и в два раза прокачать автономность устройства.
Активируем режим энергосбережения
Пожалуй, самый простой и очевидный способ продлить время работы Honor 9 — включить фирменное энергосбережение.
- Переходим в настройки — Батарея — Режим энергосбережения
При активации режима смартфон полностью ограничивает фоновую активность и синхронизацию. Это значит, что сообщения из мессенджеров, письма с электронной почты и уведомления (пуши) от других приложений не будут приходить на девайс в заблокированном состоянии.
В крайнем случае посмотреть, что вам написали, все равно можно — необходимо открыть нужное приложение и вся пропущенная информация начнет приходить.
Включение энергосбережения уменьшает яркость дисплея и снижает количество анимаций интерфейса — это также положительно сказывается на автономности аппарата.
Кроме того, в параметрах батареи можно включить режим Ультра. В нем будут доступны только звонки и SMS — это позволит пользоваться аппаратом больше недели без подзарядки.
Настройка фоновых приложений
Еще один эффективный способ продлить время работы смартфона Honor — вручную настроить работу фоновых приложений. Пока вы носите гаджет в кармане или сумке, некоторые программы продолжают работать — получают новые сообщения или отправляют отчёты, обновляются и т.д.
На это могут уходить лишние 5-10% батареи. Чтобы избежать ненужной растраты батареи, нужно проделать следующее:
- Зайти в настройки — Батарея — Фоновые приложения

Здесь нужно выбрать те приложения, которыми вы редко пользуетесь — они будут закрыты после блокировки экрана.
Запрещаем ненужным программам выходить в сеть
Ни для кого не секрет, что одним из главных потребителей энергии аккумулятора является соединение с интернетом. Практически весь софт сейчас выходит в интернет для подкачки данных, определения местоположения, погоды и много другого — в обычном режиме это также съедает 5-10%.
Однако при низкой скорости интернета, скачивание даже маленьких данных занимает гораздо больше времени. Из-за этого смартфон практически не «спит» в заблокированном состоянии и разряжается буквально на глазах.
Хорошо, что разработчики предусмотрели такую ситуацию и добавили в параметры Honor 9 гибкую настройку выхода в интернет для каждого приложения.
- Заходим в приложение «Диспетчер телефона» — «Моб. передача данных» — «Сетевые приложения»

Перед нами два столбика с галочками — передача данных через мобильную связь или через Wi-Fi. К примеру, если вам в отпуске или на выходных в загородном доме не нужна почта, мессенджеры и соцсети (все или только определенные), можно запретить им выходить в интернет — это существенно сэкономит батарею.
«Усмиряем» Google
Мобильная операционная система Android разработана поисковым гигантом и неудивительно, что Google хочет знать о вас как можно больше. Ему это нужно для того, чтобы потом предлагать вам более точную рекламу.
Здесь нет ничего плохого, но батарею постоянная слежка за вашими действиями и отправка их на сервер съедает изрядно.
К счастью, Google позволяет отключить многие свои поисковые параметры. Переходим в одноименное приложение «Google» — настройки.
Убираем все ползунки в следующих параметрах:
- «Лента», «Офлайн-поиск», «Поиск по экрану», «Автозаполнение», «Уведомления» — «Лента»

Такая «диета» от сервисов Google помогает сохранить еще 10-15% батареи в день.
Оптимизация
В параметрах батареи можно найти утилиту для оптимизации работы аккумулятора. При ее активации происходит выгрузка лишних фоновых задач и дается подсказка, что еще можно настроить для прокачки времени работы.
Программа предлагает снизить яркость экрана, выключить автосинхронизацию, запретить приложениям работать в фоновом режиме.
Там же стоит посмотреть уровень расхода аккумулятора, чтобы понять, какое именно приложение потребляет больше всего энергии.

Кроме того, перейдя в настройки батареи (значок шестеренки в правом верхнем углу), можно запретить Wi-Fi и или мобильные данные работать в спящем режиме — это не позволит смартфону разряжаться в фоновом режиме, когда он лежит в кармане и на прикроватной тумбочке во время сна.

В Android по умолчанию установлено минимальное значение бездействия, после которого ваше устройство переходит в спящий режим. Стандартный таймер – 2 минут. Этого мало, так как вы можете отвлечься ненадолго от работы.
В этом материале мы разберем два основных вопроса:
- Как полностью отключить спящий режим.
- Как увеличить время ожидания.
Полное отключение спящего режима
Стандартные инструменты Android не позволяют полностью отключить спящий режим, поэтому воспользуемся для этого сторонними приложениями. Зайдите в Google Play, в поисковой строке вбейте «Stay Alive! Keep screen awake». Не рекомендуется скачивать подобные программы из других источников. Приложение бесплатное и простое, поэтому мы и выбрали его среди более функциональных платных аналогов.
К сожалению, русифицированной версии еще нет.
Открыв приложение, вы увидите, что напротив надписи «Always keep screen Alive » уже стоит отметка. Перевод здесь простой: устройство всегда остается активно. Если вам нужно сохранять активность только при работе с определенными программами, то выберите их в списке.
Нажимаем на раздел «Keep screen Alive! for selected apps ». Ниже будет кнопка «Select apps that… ». Здесь отобразятся все приложения, установленные на вашем планшете. Отмечаем галочкой нужные программы.
Готово, теперь спящий режим не будет мешать вашей работе. Отключить режим перманентно активного устройства вы сможете по такой же схеме – просто снимите галочку с параметра «Always keep screen Alive ».
Увеличение времени пребывания устройства в активном режиме
Это действие можно выполнить при помощи стандартных служб Android:
- Открываем основные настройки планшета и переходим в раздел Экран .
- В списке настроек вы найдете раздел Спящий режим .
- Здесь можно изменить только время, хотя существуют исключения: на некоторых версиях Android в этом меню можно отключить тайм-аут. У вас, скорее всего, этот пункт не будет активным.
- При необходимости можно поставить и полчаса.
Что касается планшетов Apple, то здесь можно уменьшить задержку или полностью отключить ее. Для этого нужно зайти параметры на рабочем столе. Переходим в раздел Основные .
Здесь следует выбрать Автоблокировку , которая отвечает за работу спящего режима. Вы можете указать интервал из списка или просто нажать Никогда , тогда гаджет вообще не будет переходить в спящий режим..
На всех смартфонах и планшетах под управлением Android задано время, через которое аппарат переходит в спящий режим. Большинство устройств «засыпают» спустя 30 секунд бездействия пользователя. Это время установлено по умолчанию, но не всем его хватает для чтения и просмотра контента. Увеличить его можно в настройках, а чтобы полностью отключить тайм-аут экрана, придется активировать опцию в разделе «Для разработчиков» либо воспользоваться специальным приложением.
Такое короткое время до затухания экрана выставлено по двум причинам. Во-первых, по соображениям безопасности – чтобы никто без ведома владельца не успел воспользоваться устройством, если тот его не заблокировал. А вторая причина кроется в экономии заряда аккумулятора.
Дело в том, что подсветка дисплея разряжает батарею смартфона, поэтому существенное увеличение времени, по прошествии которого экран будет гаснуть, уменьшит время работы устройства от одного заряда. Здесь стоит найти «золотую середину» – настроить тайм-аут так, чтобы вам было комфортно пользоваться телефоном, при этом, чтобы аппарат не работал впустую пол часа, если вы забудете нажать кнопку блокировки.
Поэтому лучше всего отключить «засыпание» дисплея только в нужных программах, а для всей системы выставить значение тайм-аута в пределах одной-двух минут. Как это сделать, рассказано дальше в статье.
Другие инструкции по теме:
Настройка спящего режима на Android
На любом Android-смартфоне тайм-аут экрана можно отрегулировать в настройках. Для этого перейдите в раздел «Экран», на новых версиях Android нажмите «Дополнительно» и откройте «Спящий режим».
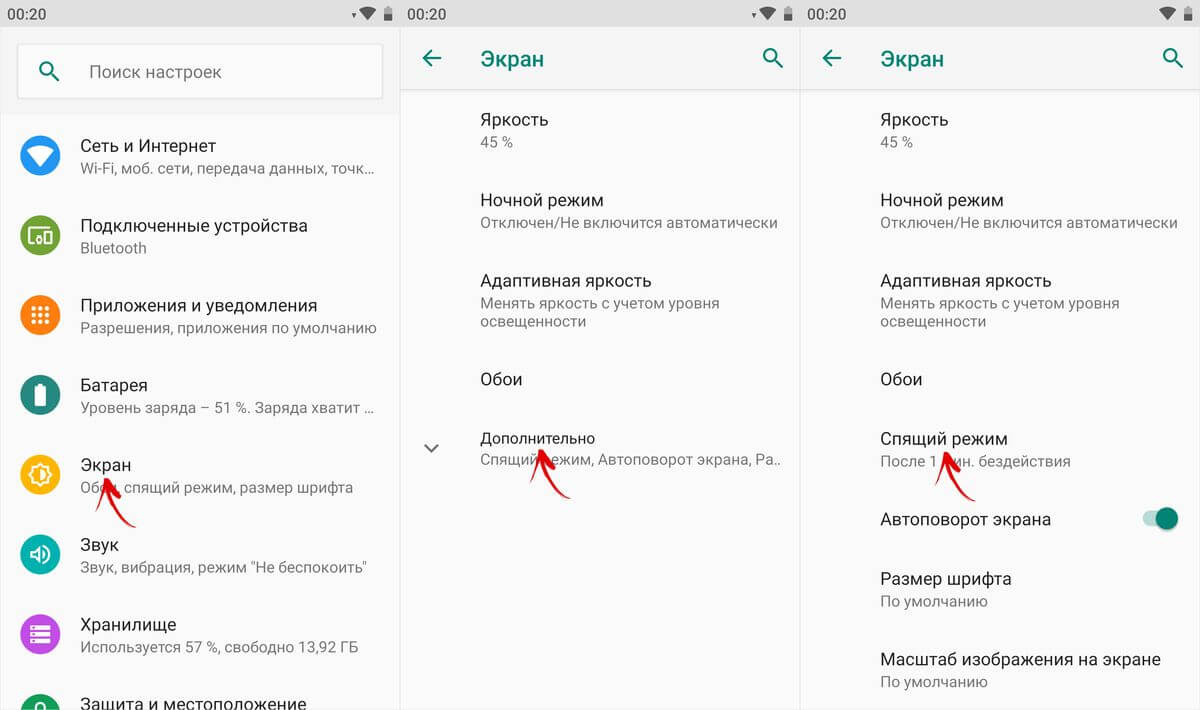
В MIUI на Xiaomi пункт «Спящий режим» расположен в разделе «Блокировка и защита».

Теперь выберите продолжительность времени бездействия, по прошествии которого устройство будет блокироваться.

На стоковом Android нельзя полностью отключить тайм-аут (максимальное значение, которое можно установить – 30 минут). Зато такая опция присутствует в прошивках, например: в MIUI на смартфонах Xiaomi и в EMUI на телефонах Huawei и Honor.


Но в разделе и на стоковом Android, и в прошивках есть пункт «Не выключать экран». Если его активировать, устройство не будет уходить в спящий режим во время подзарядки.

Как отключить «засыпание» экрана в приложениях с помощью программы Stay Alive!
Сторонними разработчиками созданы десятки специальных программ, которые позволяют отключить тайм-аут во время зарядки, для всей системы или для отдельных приложений. В последнем случае дисплей не будет гаснуть, когда запущены либо работают в фоне приложения, которые выбрал пользователь.
Одной из лучших программ в своем роде является Stay Alive! . При этом все нужные функции доступны в ее бесплатной версии – ей и воспользуемся. На новых версиях Android 5 после установки приложения придется разрешить доступ к истории использования. При первом запуске программы всплывет окно с предупреждением – нажав кнопку «ОК», вы перейдете в раздел «Доступ к данным», а уже там сможете выбрать Stay Alive! и предоставить доступ к истории использования.

Если вы проигнорировали сообщение, появившееся при первом запуске Stay Alive!, перейти к разделу «Доступ к данным» можно следующим образом: зайдите в «Настройки» → «Приложения и уведомления», если потребуется, нажмите «Дополнительно», и выберите «Специальный доступ». Там и находится пункт «Доступ к данным».

В MIUI пункт называется «Приложения с доступом к данным» и он расположен в разделе «Администрирование устройства» по пути: «Настройки» → «Расширенные настройки» → «Конфиденциальность».

На смартфонах Huawei и Honor, чтобы разрешить программе Stay Alive! отслеживать, какие приложения вы используете, откройте меню настроек и перейдите в раздел «Безопасность и конфиденциальность» → «Дополнительные настройки» → «Доступ к статистике использования». Выберите Stay Alive! и активируйте тумблер «Отслеживать использование».
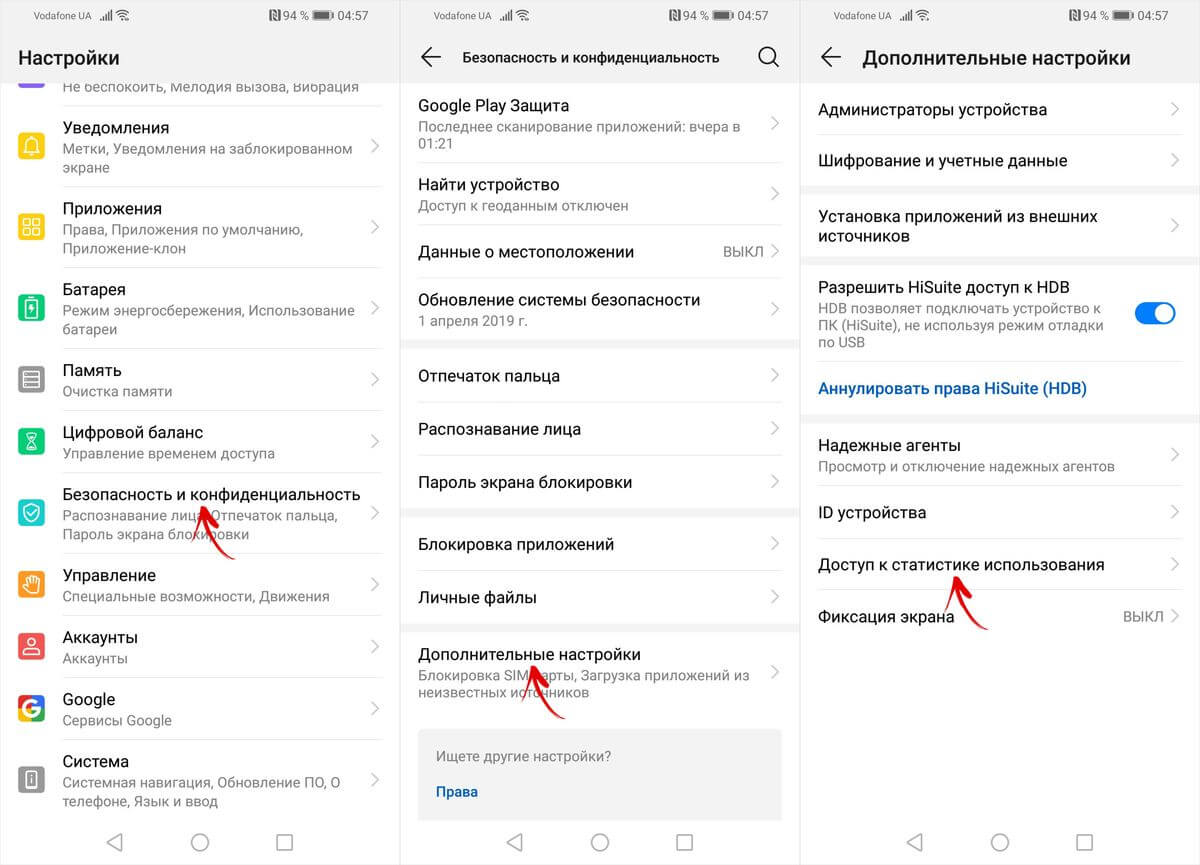
После первого запуска приложения и предоставления ему необходимого разрешения, Stay Alive! начнет работать, а смартфон перестанет уходить в спящий режим. По умолчанию будет активирован пункт «Keep screen on while charging and battery», а тайм-аут будет полностью отключен. Чтобы экран не гас только во время зарядки, выберите «Keep screen on while charging», а если хотите приостановить работу программы, нажмите на «Pause Stay Alive!».

Также с помощью приложения Stay Alive! можно отключить блокировку устройства, когда запущены либо работают в фоне определенные приложения. Для этого активируйте функцию «Enable selected apps» и выберите вариант «Keep screen on ONLY for selected apps». Затем откройте пункт «Select apps that will Stay Alive!» и отметьте нужные программы. Чтобы было проще искать приложения, можете использовать поиск.

Для того, чтобы устройство не «засыпало» во время работы выбранных приложений, также должен быть активирован один из двух режимов: «Keep screen on while charging» или «Keep screen on while charging and battery». Если выбран «Pause Stay Alive!», программа работать не будет.
Чтобы отключить тайм-аут для всей системы, кроме определенных приложений, выберите «Keep screen on EXCEPT for selected apps», откройте список программ (нажмите «Select apps that will Stay Alive!») и отметьте нужные.

Для того, чтобы уменьшить расход заряда аккумулятора, когда спящий режим отключен, разработчик Stay Alive! добавил функцию «Allow the screen to dim». Если ее активировать, экран будет затемняться, но не гаснуть.
